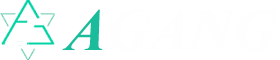*本节主要是一些轻松的写写画画
创建工程
首先打开vs,点击右侧创建新项目
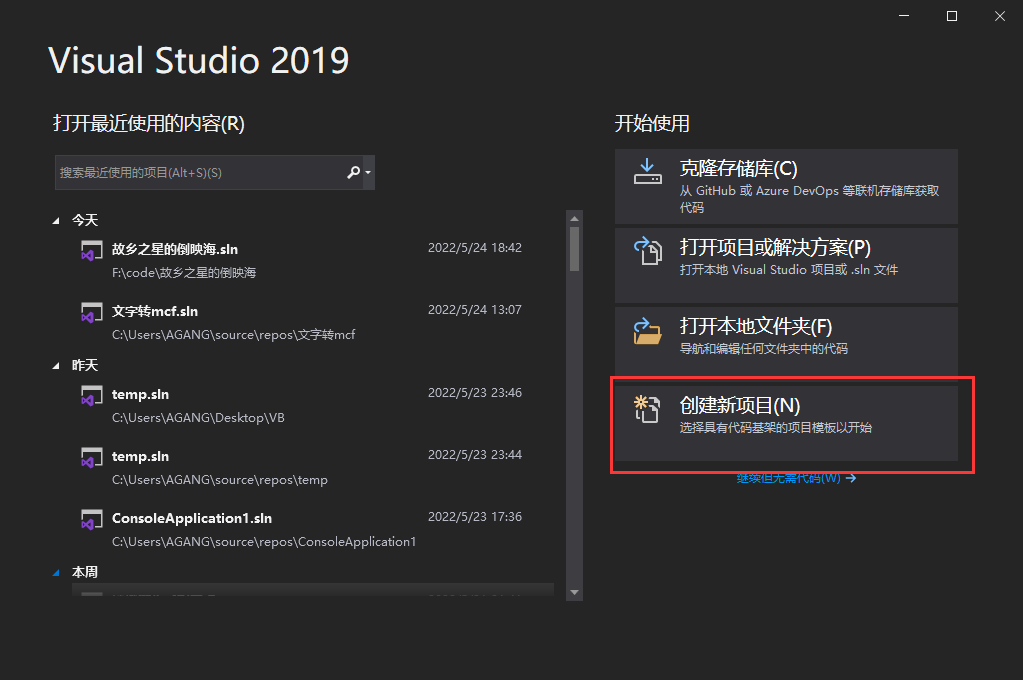
在这里进行过滤,Visual Basic,Windows,桌面
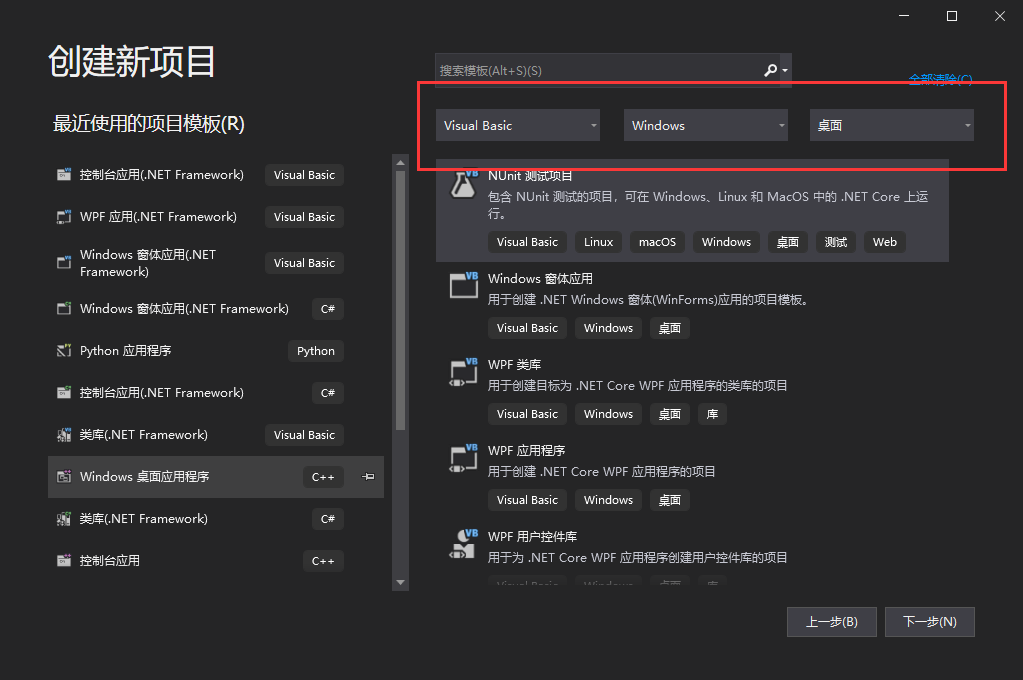
然后往下翻,找到Windows窗体应用(.Net Framework)
特别强调,一定要选择带这个“(.Net Framework)”的
.Net Framework是1.0版本到4.8版本,没有.Net Framework的是5.0以上的版本,有各种奇怪的特性,不能生成单个exe,并且用户层面没有普及,不推荐新手使用!
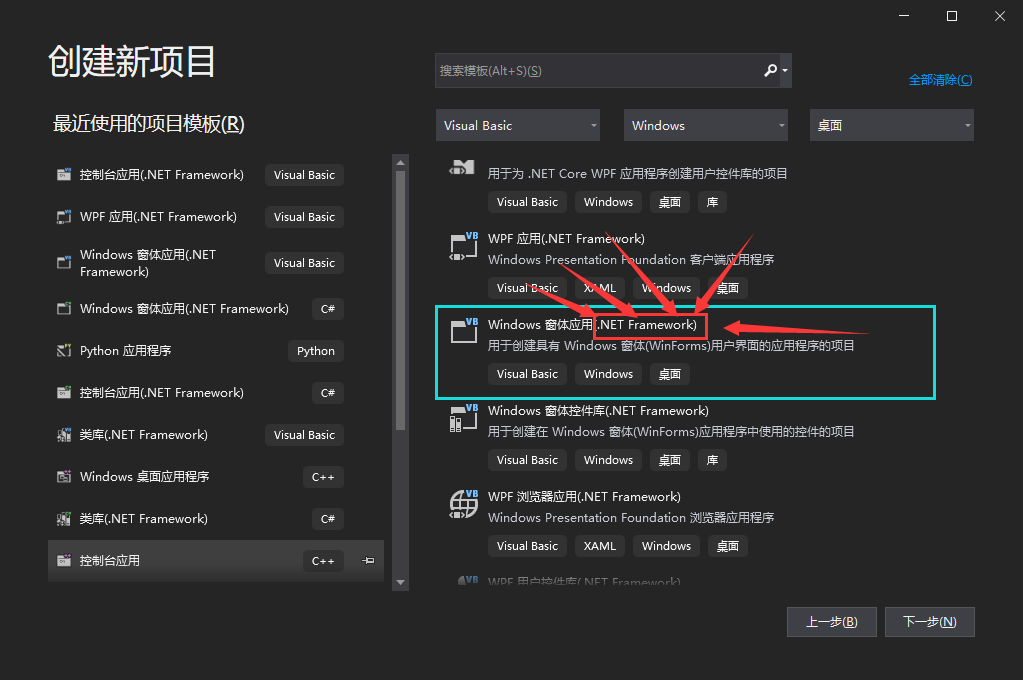
然后点击下一步,这里可以设置项目名称,比如我们设置一个HelloWorld。
解决方案名称会跟随项目名称一起变化。
框架选择4.8版本,如果找不到4.8,则说明你上一步没有选择带“.NetFramework”的那个选项,请回退到上一步
其他的就默认即可,然后点击创建。
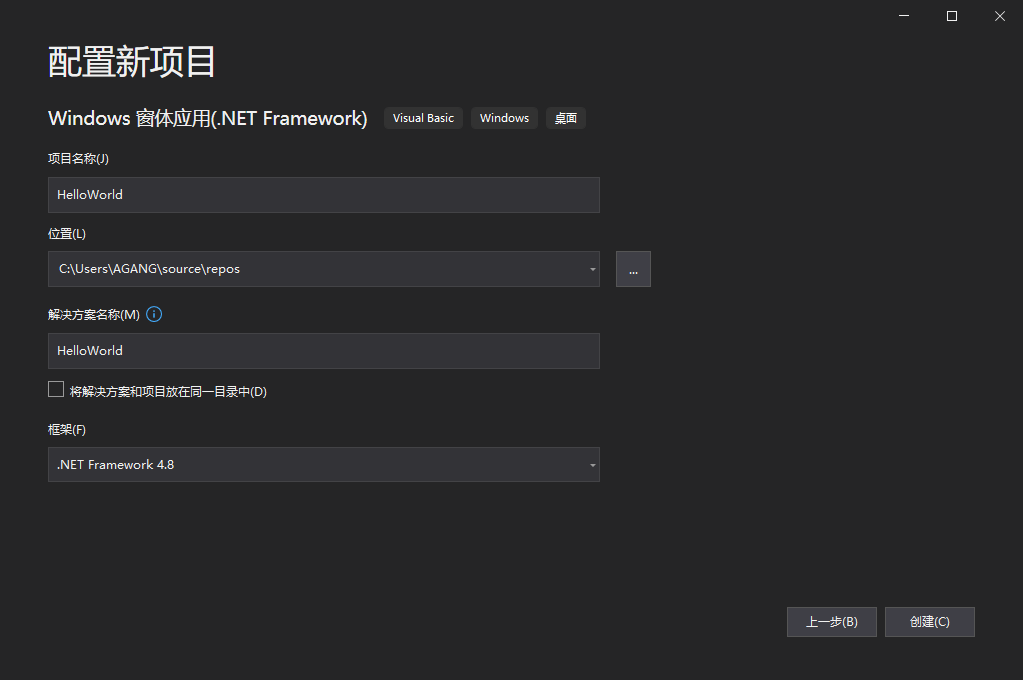
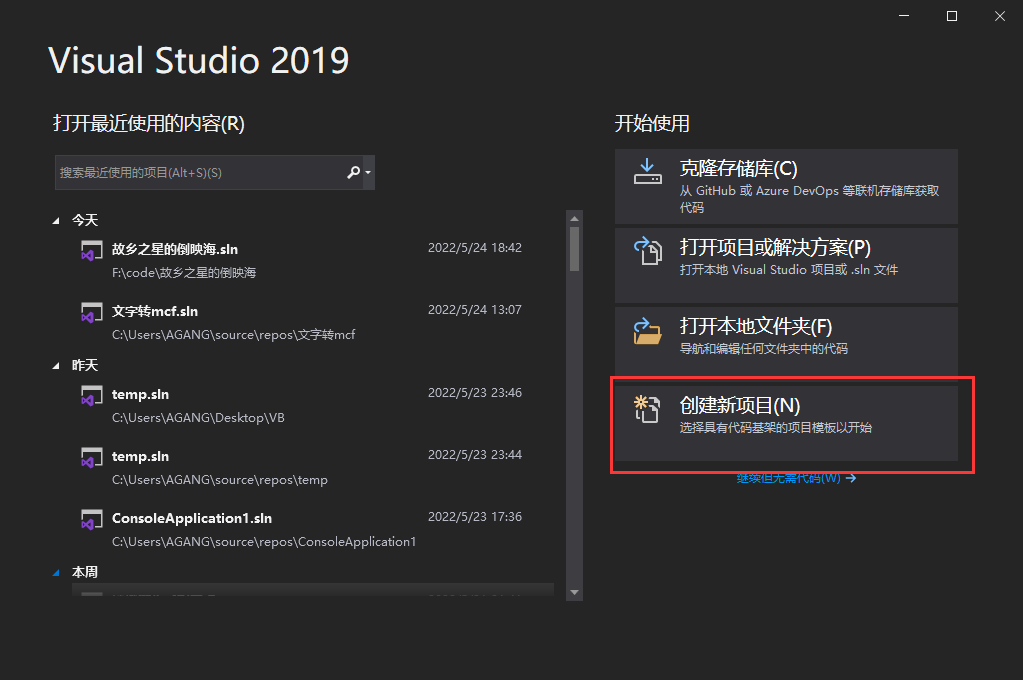
在这里进行过滤,Visual Basic,Windows,桌面
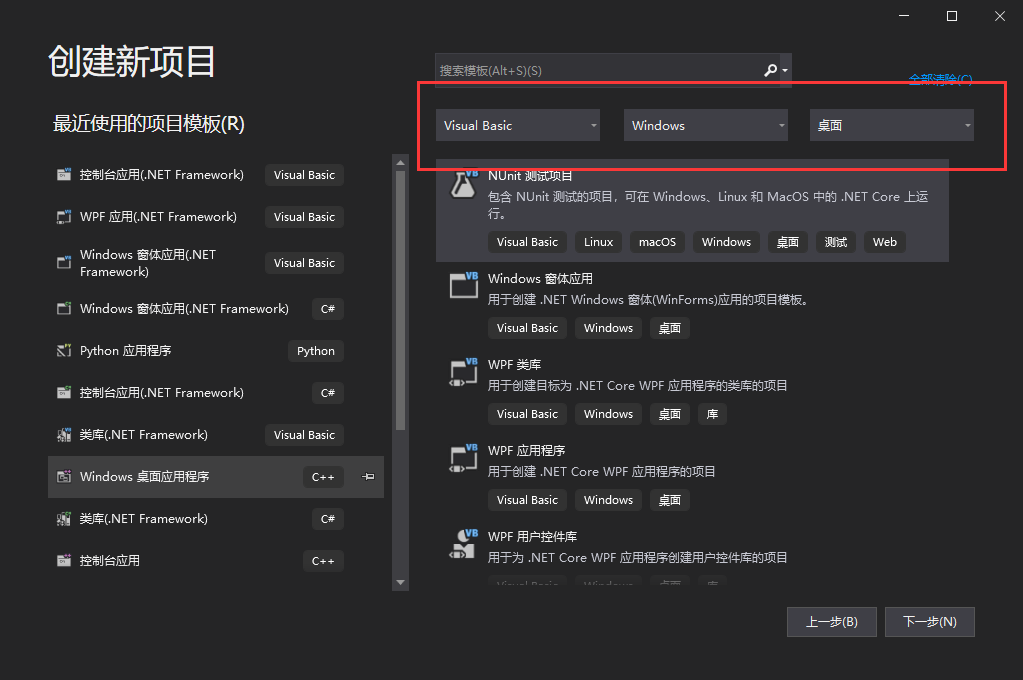
然后往下翻,找到Windows窗体应用(.Net Framework)
特别强调,一定要选择带这个“(.Net Framework)”的
.Net Framework是1.0版本到4.8版本,没有.Net Framework的是5.0以上的版本,有各种奇怪的特性,不能生成单个exe,并且用户层面没有普及,不推荐新手使用!
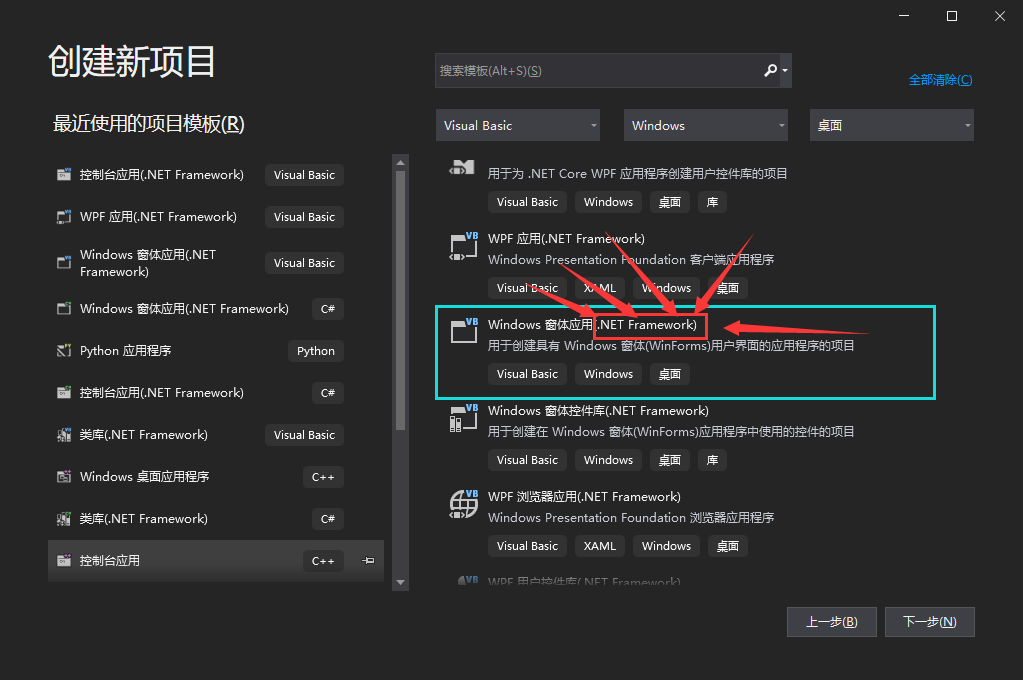
然后点击下一步,这里可以设置项目名称,比如我们设置一个HelloWorld。
解决方案名称会跟随项目名称一起变化。
框架选择4.8版本,如果找不到4.8,则说明你上一步没有选择带“.NetFramework”的那个选项,请回退到上一步
其他的就默认即可,然后点击创建。
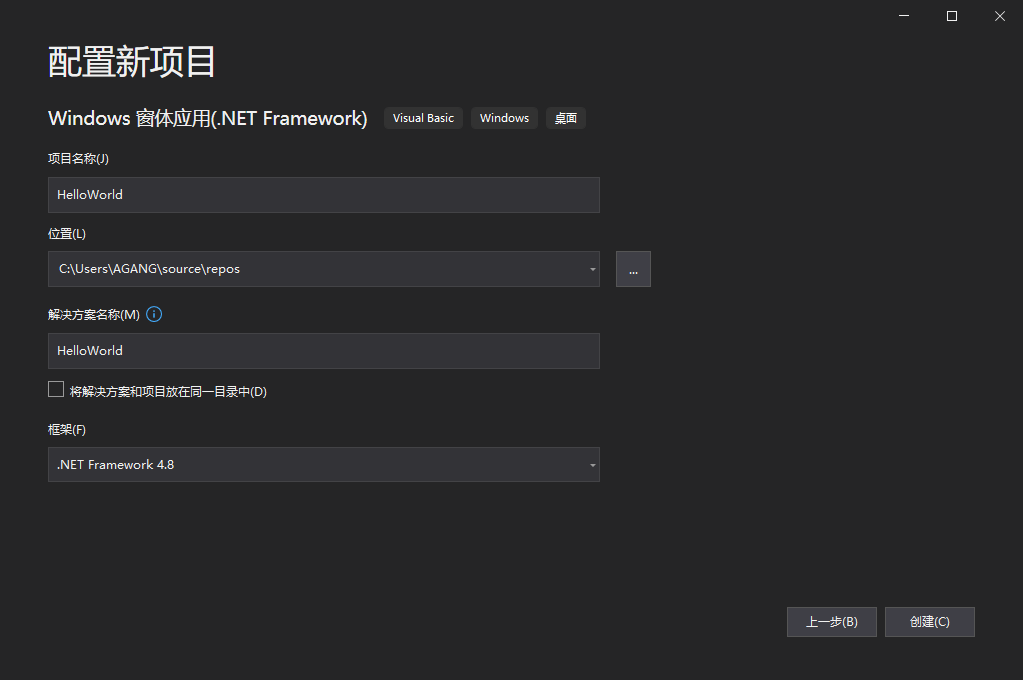
正式开始
是的,你没有看错,vs已经为你创建了一个窗口,相比其他语言方便很多。
接下来,点击左侧工具箱,并且把它固定住。
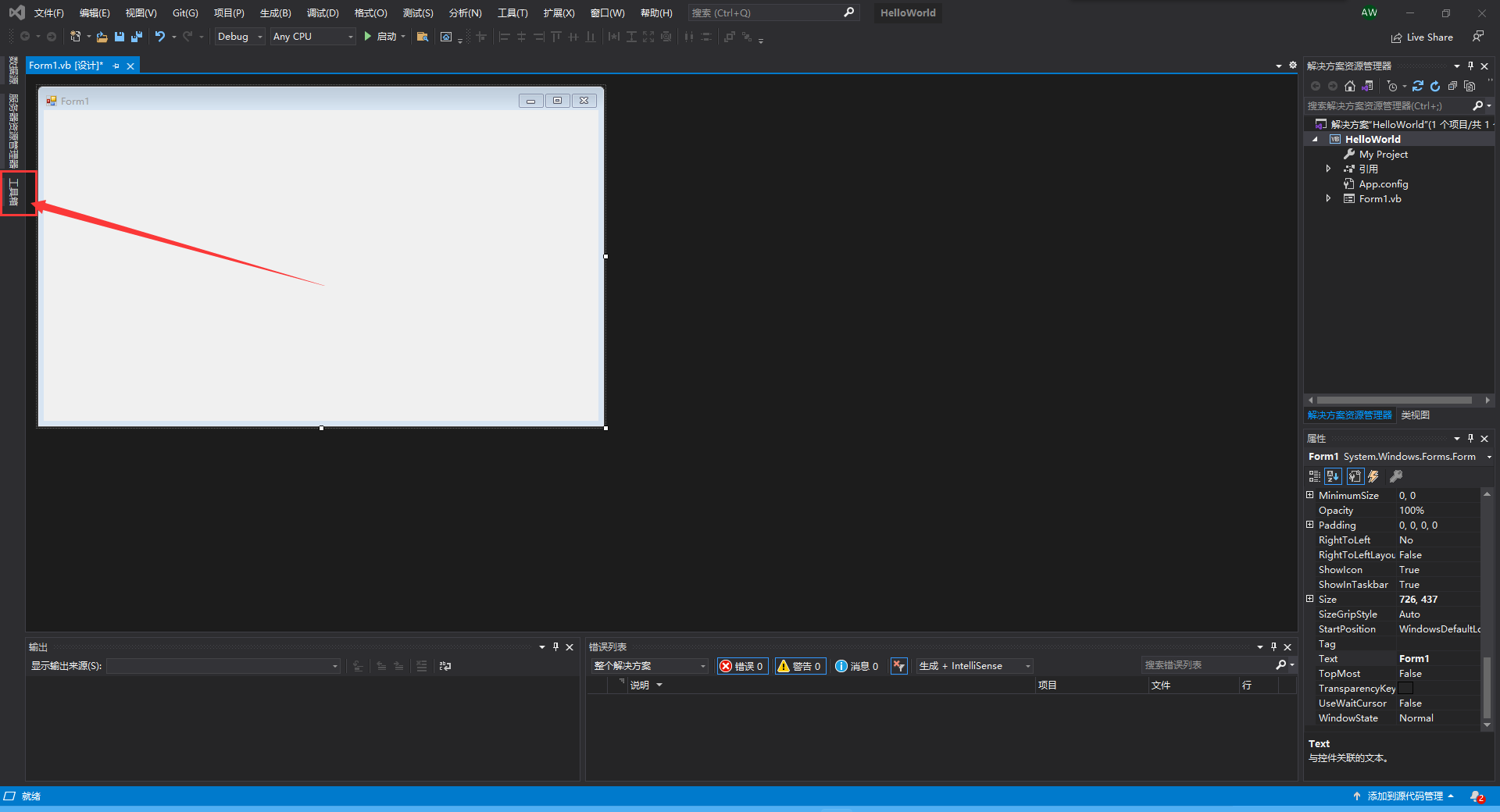
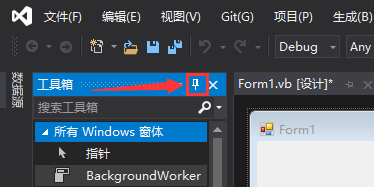
这个时候可以看到的是工具箱里面琳琅满目的“工具”,就是可以被放置到窗口上的内容,我们称它们为“控件”。
如果工具箱里面是空的,那就说明vs出现了bug,在设计区的窗口上双击一下,然后在上方标签页上切换回Form1.vb[设计]*即可。
接着我们找到按钮(button),点击一下
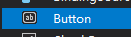
然后在窗口上拖动,放开,就能看到窗口上多出了一个按钮。
这个过程就跟使用画图软件画画一样,非常方便。
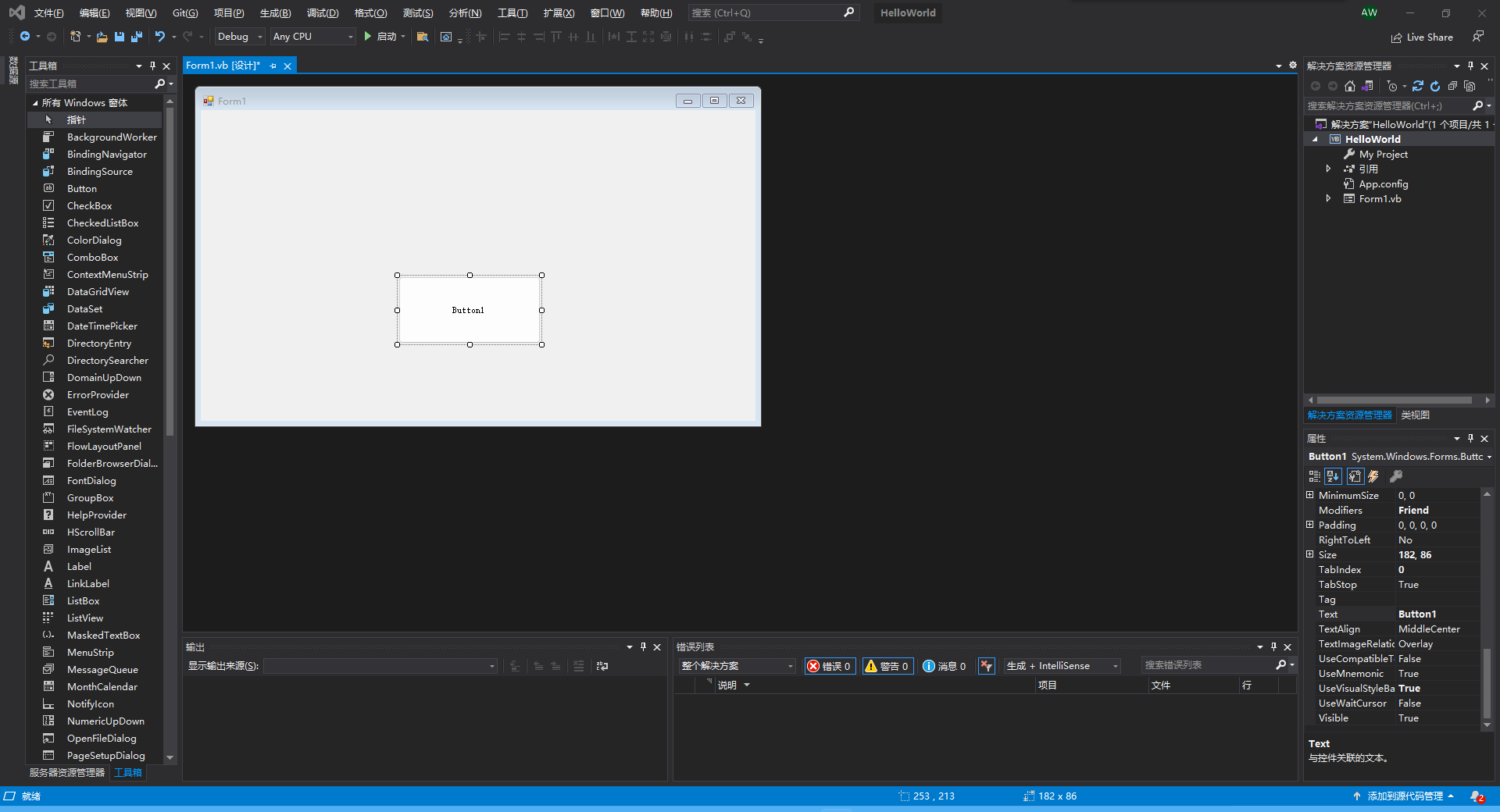
选中按钮后,右下角的属性面板显示的就是这个按钮的属性了。
找到里面的Text属性,修改它的值,就可以看到按钮上的文字也发生了变化。
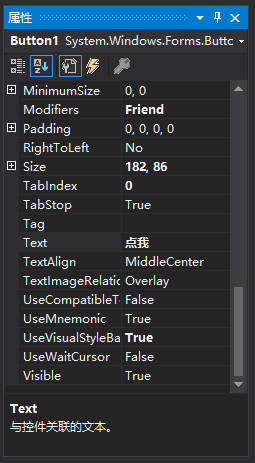
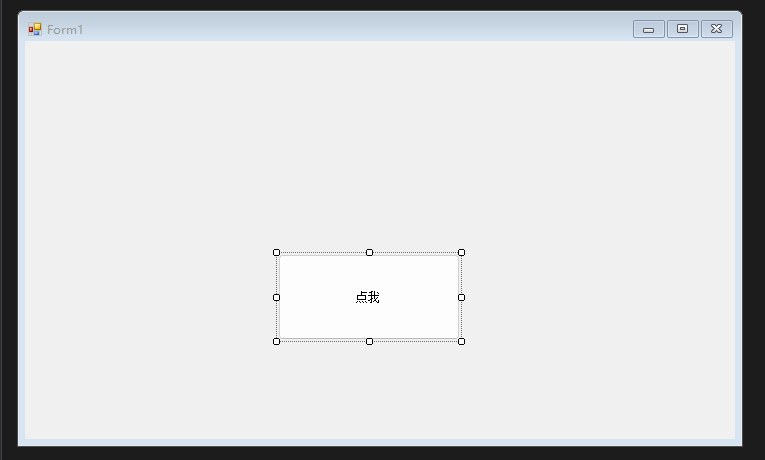
同样道理,我们再找到Textbox(文本框),并且在窗体上绘制一个
完成后可以尝试点击上方的启动,试试看。
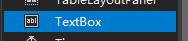
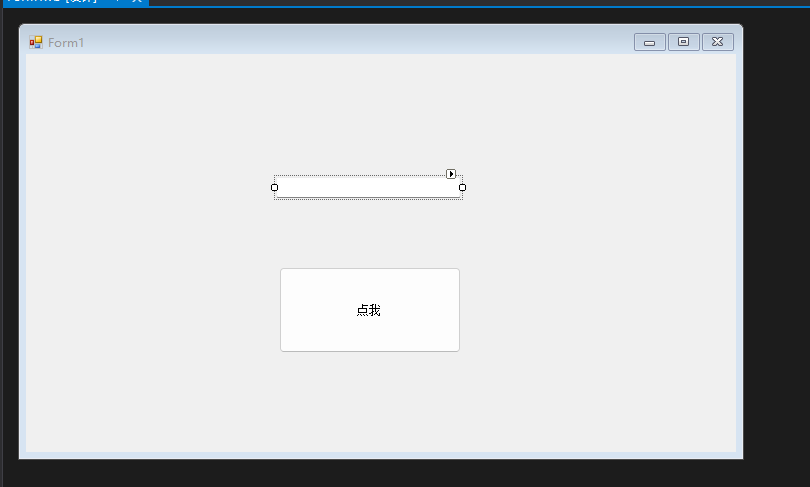

这个时候可以看到,你的软件已经开始运行了,右上角的最小化、最大化、关闭也能正常使用,并且文本框里也可以自己输入文字了,只是按钮点了没反应,毕竟还没有为它写代码。
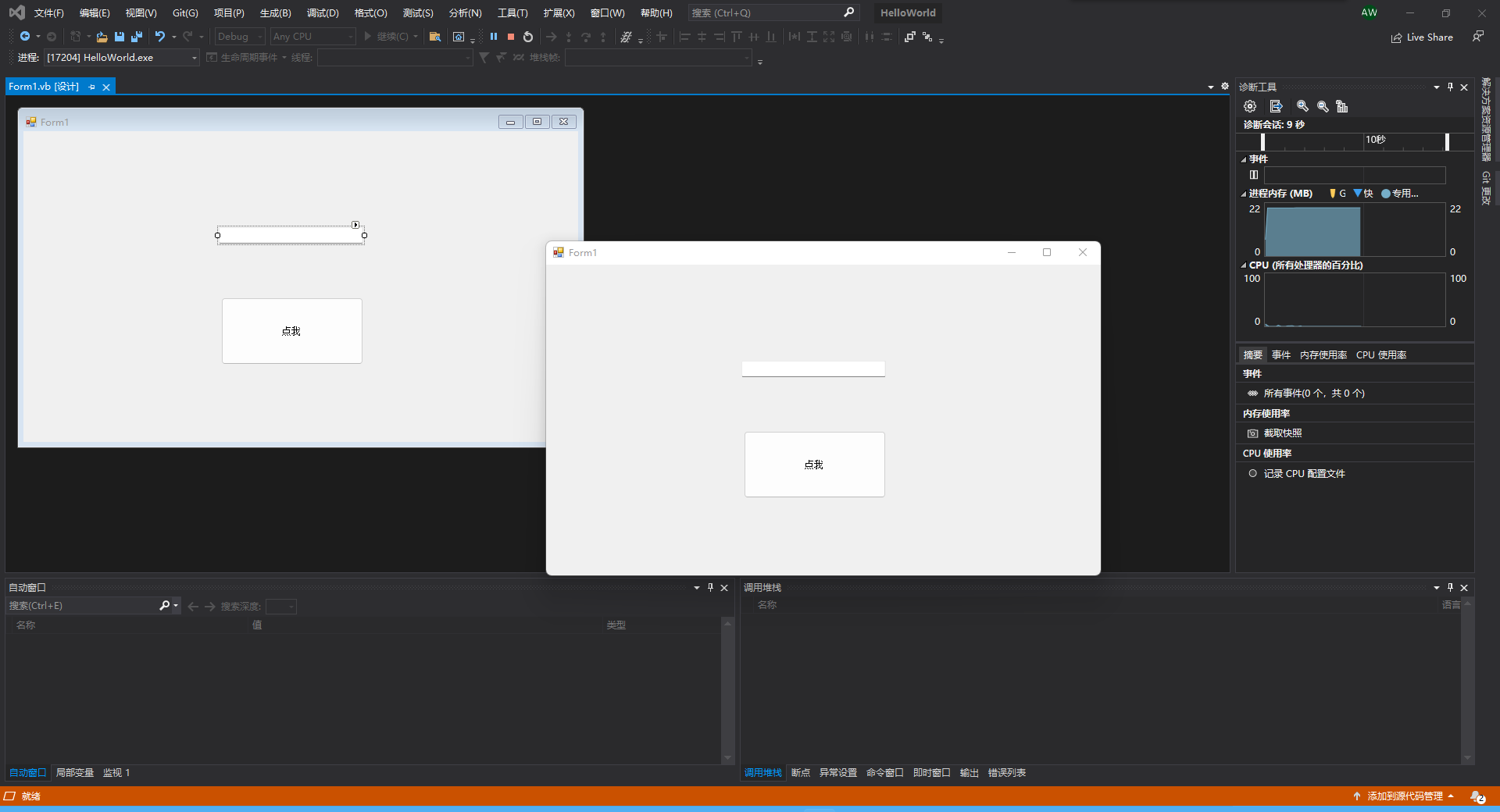
本节到此结束,下一节将接触一些简单的代码。
接下来,点击左侧工具箱,并且把它固定住。
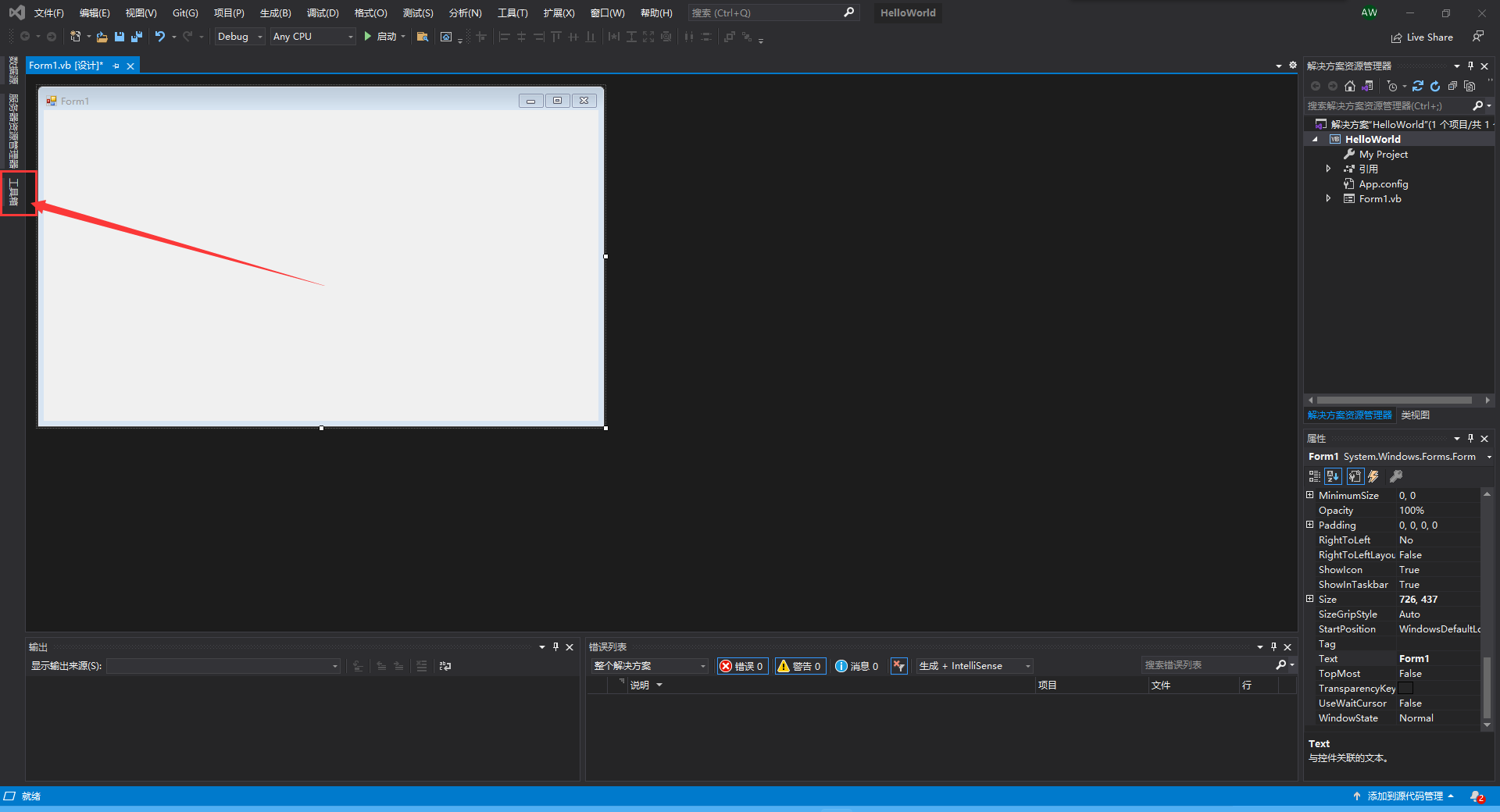
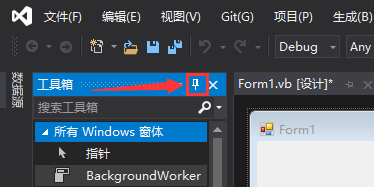
这个时候可以看到的是工具箱里面琳琅满目的“工具”,就是可以被放置到窗口上的内容,我们称它们为“控件”。
如果工具箱里面是空的,那就说明vs出现了bug,在设计区的窗口上双击一下,然后在上方标签页上切换回Form1.vb[设计]*即可。
接着我们找到按钮(button),点击一下
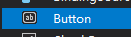
然后在窗口上拖动,放开,就能看到窗口上多出了一个按钮。
这个过程就跟使用画图软件画画一样,非常方便。
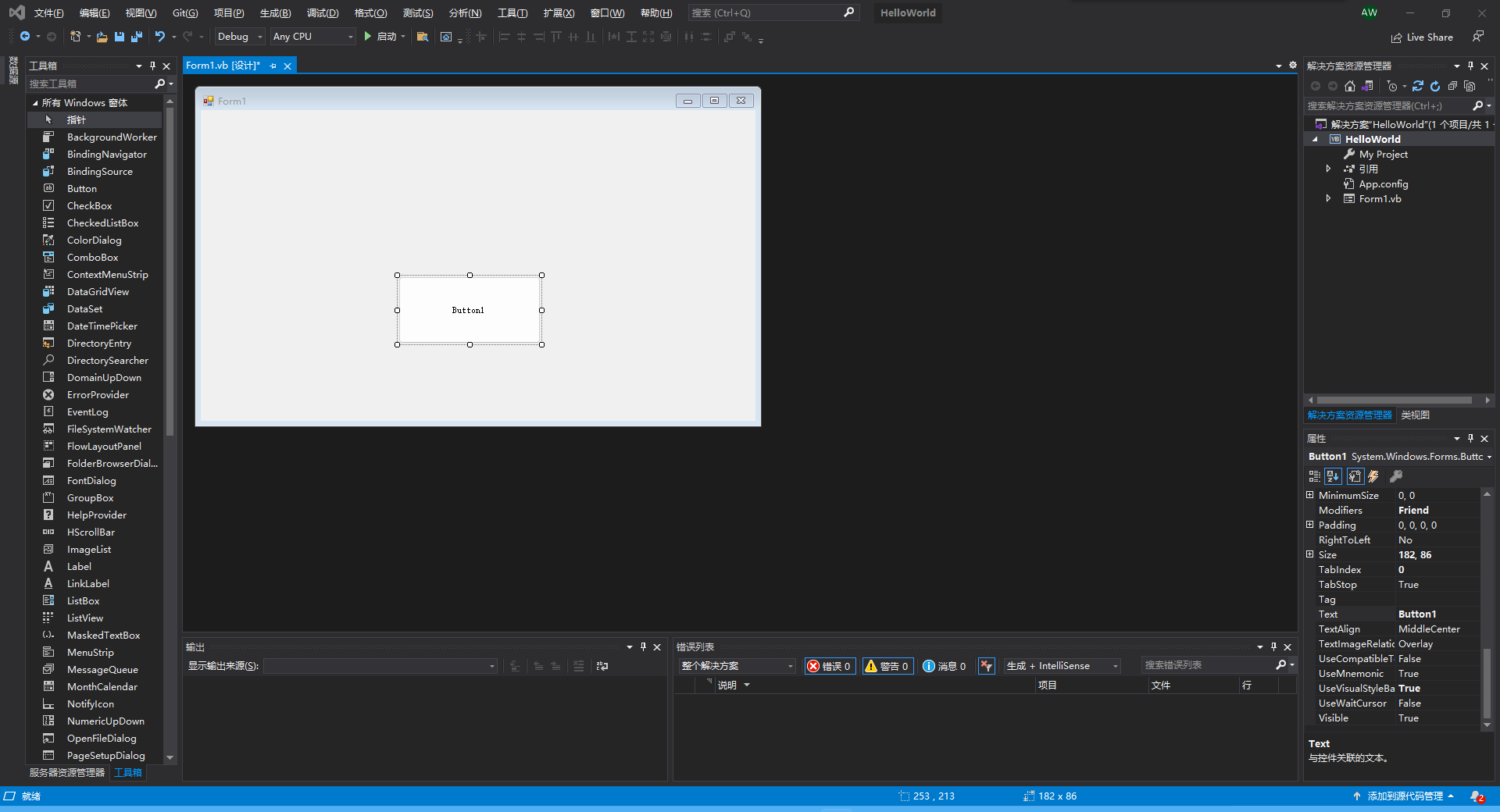
选中按钮后,右下角的属性面板显示的就是这个按钮的属性了。
找到里面的Text属性,修改它的值,就可以看到按钮上的文字也发生了变化。
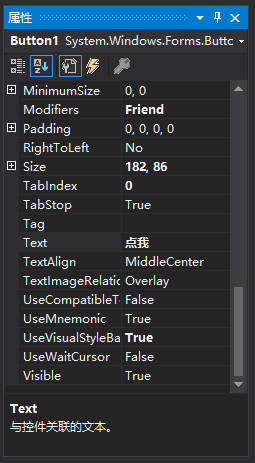
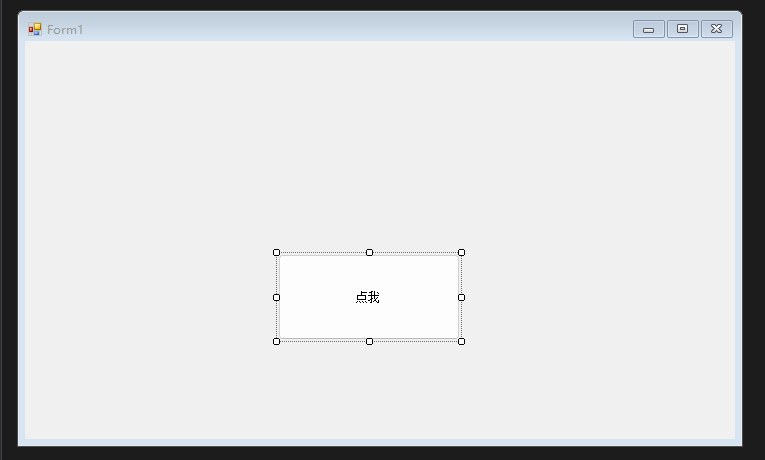
同样道理,我们再找到Textbox(文本框),并且在窗体上绘制一个
完成后可以尝试点击上方的启动,试试看。
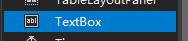
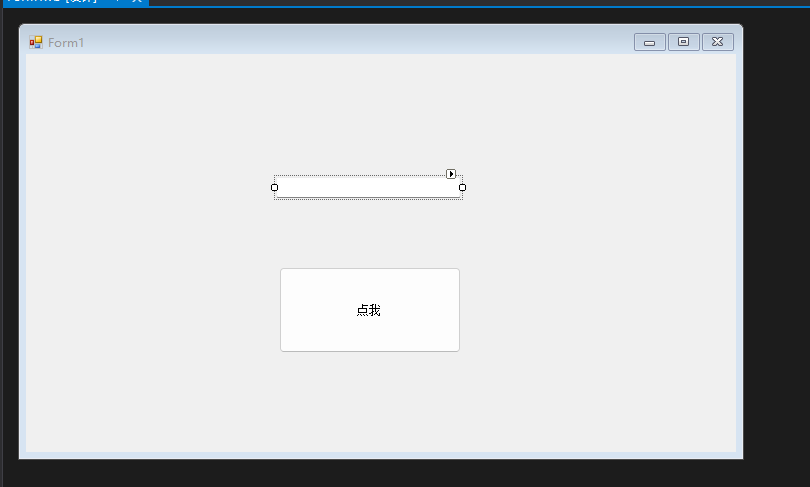

这个时候可以看到,你的软件已经开始运行了,右上角的最小化、最大化、关闭也能正常使用,并且文本框里也可以自己输入文字了,只是按钮点了没反应,毕竟还没有为它写代码。
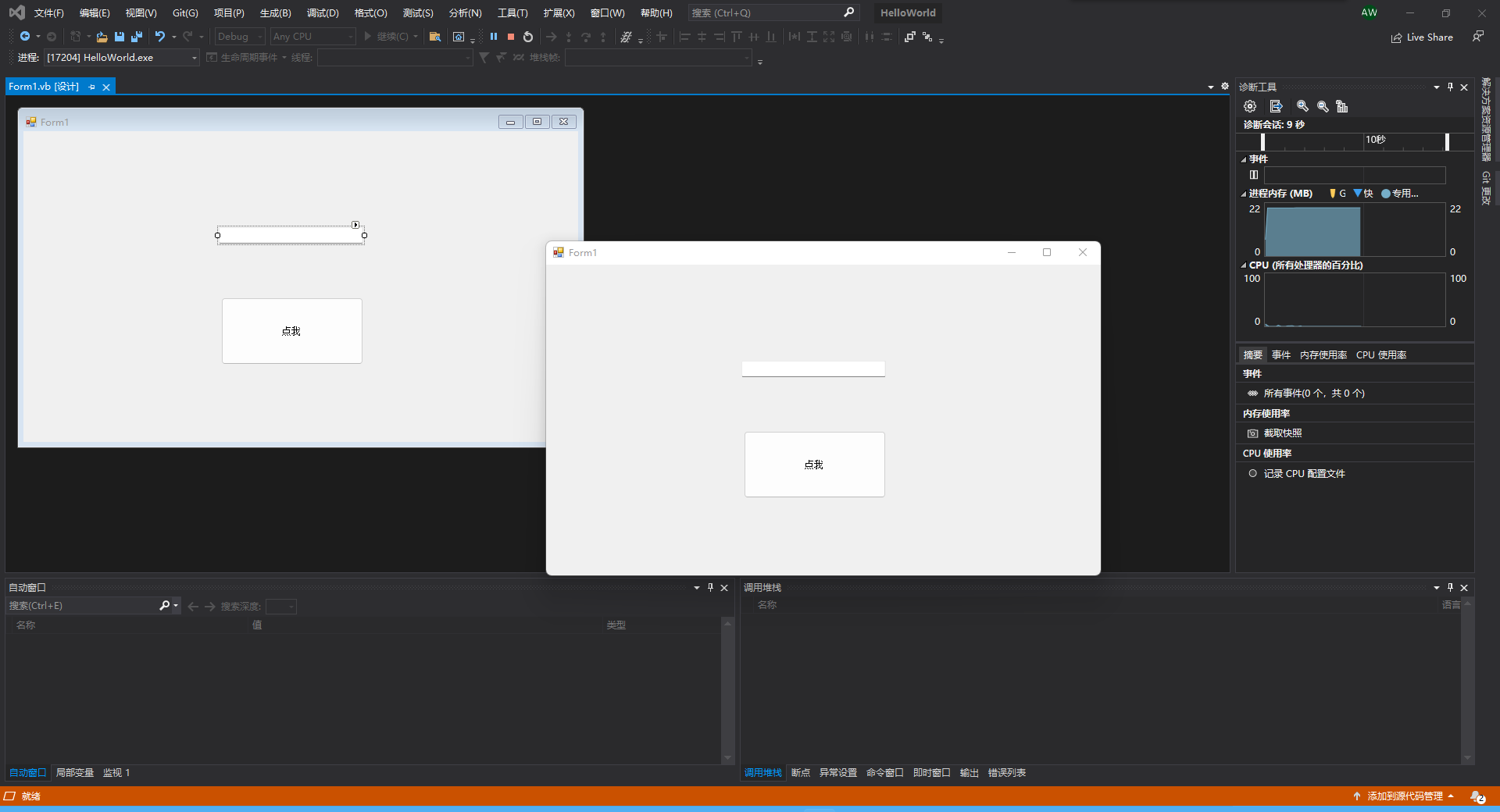
本节到此结束,下一节将接触一些简单的代码。